


Cargar o pintar una capa Kml
Existe una carpeta llamada "overlay", dentro del árbol de carpetas de la aplicación OM en nuestro móvil.
Allí se pueden pegar archivos kml que podremos abrir luego desde el menú de Mapas>Opciones de capa>Cargar capa KML
Los conceptos básicos:
Ya hemos visto que un Track se compone de puntos de Track (se representa con una línea de color que une los puntos) y de Waypoints (representado por una chincheta u otro tipo de icono). Un Waypoint tiene unas coordenadas, un tipo, una descripción y pueden tener datos adjuntos, que pueden ser imágenes, vídeos, audios y textos. A su vez, un Track se puede dividir en Segmentos, que son un conjunto de puntos de Track consecutivos, creando una línea.
En OruxMaps manejamos dos conceptos: TRACKS y RUTAS.
TRACK: Para OruxMaps un TRACK es algo vivo, abierto en el visor en modo ‘edición’ susceptible de cambiar (añadir más puntos de Track, añadir/eliminar Waypoints). OruxMaps permite crear un Track con las señales del GPS: al iniciar el modo ‘Grabando Track’. Usando el botón ‘Tracks’—‘Inicia grabación’ se inicia la grabación del Track.
Los tracks y las rutas en Orux Maps
RUTA: es algo estático, que cargamos en el visor para verla, o seguirla mientras creamos un nuevo TRACK. Una ruta se compone normalmente de Waypoints que enlazamos para ir de uno en uno. OruxMaps también nos permite abrir un Track que previamente hayamos creado o importado, verlo en el visor y utilizarlo como guía para nuestro recorrido.
En el visor de mapas podemos estar tratando simultáneamente un Track y varias Rutas. Se puede ir eligiendo de entre las rutas abiertas, cual es la que escogemos como Track activo, simplemente tocando el primer waypoint, que está en verde, y dándole a activar. Observar en la imagen dos rutas abiertas y como podemos activar una de ellas(como track para seguir)


CARGAR RUTA AL VISOR:
Las rutas se pueden cargar en el visor de varias maneras:
• Directamente partiendo de un archivo GPX/KML/KMZ. Si usamos el botón, Rutas>Herrramientas Track/Ruta>Cargar GPX/KML se abre el explorador de archivos del dispositivo, donde hemos de buscar donde están los KML/GPX que queremos(yo generalmente los guardo en download o descargas)
• Partiendo de un Track previamente existente o importado, en la base de datos de la aplicación: Desde el visor de mapas, menú contextual arriba a la izquierda, botón ‘Tracks/Rutas’—‘Gestionar’, se selecciona un Track, ‘cargar como ruta’. Se puede hacer tocando el track y tocando "Cargar como capa en mapa", o bien directamente dándole al símbolo de "ver en el visor de mapas" en la parte inferior izquierda. Se pueden seleccionar uno o varios tracks a la vez. Solo uno estará activo.
SEGMENTOS: Partes de un mismo Track. Las podemos generar al grabar el Track, cada vez que pausamos y reanudamos. Cuando queremos parar (un descanso, reiniciar al día siguiente un Track,…) simplemente usamos el botón ‘Tracks’—‘Para grabación’ para detenernos y cuando reiniciamos la marcha, usando el mismo botón, nos pregunta si:
• Iniciar un Track de cero, un nuevo Track. Borra de pantalla el actual, junto con sus Waypoints (¡Pero no de la base de datos!).
• Iniciar un nuevo SEGMENTO, pero perteneciente al Track actual (es lo recomendable).
• Continuar con el último segmento del Track actual. Personalmente no recomiendo hacer esto, es mejor partir el Track en unidades lógicas, segmentos, cada uno con sus estadísticas propias.
También se puede generar un segmento cuando estamos creando un Track a mano, punto por punto con la herramienta de Orux correspondiente(Rutas>Herramientas Track/Ruta>Crear) Lo veremos luego, Mira en la imagen siguiente un track creado a mano con dos segmentos...:


• Partiendo de un conjunto de Waypoints(es complejo). Desde el visor de mapas, botón ‘Waypoints.’(el de la chincheta)—‘Gestionar Wpts.’. Del listado de Waypoints clicamos en el checkbox los que queramos, y le damos al botón de ruta(asegúrate que previamente están en el orden correcto. Desde el menú contextual inferior derecho de gestionar Wpts., se pueden ordenar waypoints según criterios)

• Con el creador de Tracks antes mencionado: Rutas>Herramientas Track/Ruta>Crear. Aparecen unos botones sobre la pantalla; se trata de mover el mapa con el dedo, y crear Waypoints usando el botón para añadir o bien el botón para borrar el último. Para salir aceptando o cancelando. El Track recién creado aparecerá en pantalla y en el listado de Gestionar Tracks, siendo el primero de la lista. Se pueden crear segmentos de Track, utilizando el botón correspondiente.

SEGUIR LA RUTA(generar Track)
Una vez que tenemos una ruta en el visor, además de verla, podemos ‘seguirla’. Desde Rutas>Opciones de navegación>Seguir ruta.
Para tener la ruta en el visor, recordar que se podía hacer con el botón Gestionar tracks>clicar el track que queremos y Seguir/ver como ruta.
Cuando tengo varios tracks en el visor es el que activo el que seguiré(recordar que activar era clicar el waypoint verde y darle a activar)
Es necesario tener el GPS activo para que sea realmente útil este modo.
En el cuadro de mandos(de debajo), si los tenemos activados, podremos ver información sobre:
• La distancia que nos falta hasta el final.
• El % completado.
• ETA, ETE (hora de llegada, o su equivalente, tiempo en ruta).
• Retraso con respecto a la ruta original. Si los puntos de la ruta tienen marcas de tiempo, tenemos una referencia de cómo vamos respecto a los tiempos del que originalmente creó la ruta. Positivo si retraso, negativo si adelanto.
• Muchos datos más.
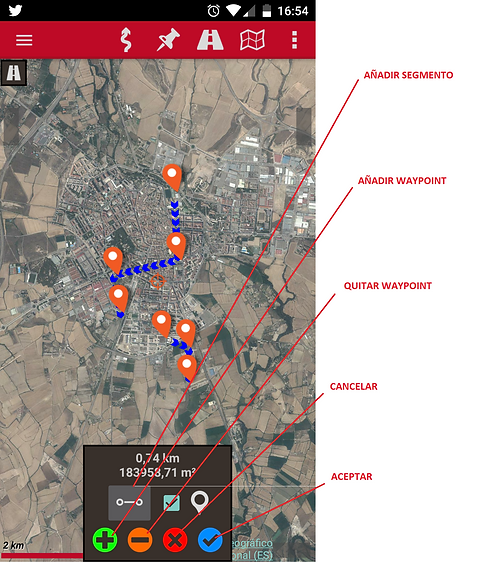
Alarmas: Cuando estamos en modo ‘seguir ruta’ se puede activar una alarma que nos avisa si nos alejamos de la ruta más de X metros. La activación se hace en el botón de ‘Alarma ruta’ cuando se empieza a seguir un track. Se puede configurar la distancia de alejamiento a partir de la cual la alarma deja de sonar. ‘Configuración’—‘Avisos Voz/Sonidos’.

Y si queremos hacer una ruta al revés, pues simplemente usar el botón Rutas>Opciones de navegación>Invertir.
Si lo que nos interesa es ir de Waypoint en Waypoint de la ruta y no por encima del camino, podemos activar el modo de ‘navegar por Waypoints’. En este modo las orientaciones en el cuadro de mandos (distancia al objetivo, ETA, ETE) son relativos al próximo Waypoint.
La forma de navegar hemos de escogerla al principio, cuando le decimos al programa que vamos a navegar por una ruta.
EN PRIMER LUGAR, EN ESE CASO, HE TENIDO QUE LIMPIAR TODOS LOS TRACKS Y CAPAS QUE HAY SOBRE EL MAPA.
También elegiremos las opciones de grabado.
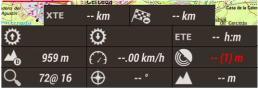
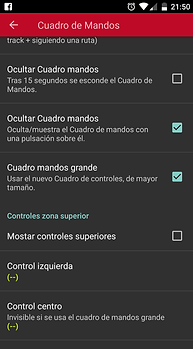
La configuración del cuadro de mandos inferior cuando seguimos una ruta, que se abre al seguir una ruta, está en el menú contextual superior derecho(los tres puntos)>Configuracion global>Elementos visuales>Cuadro de mandos. Es importante porque puede desconectarse, o hacer que salte con un clic, etc. Si no se aparta quita la visión de la mitad del mapa(en modo grande)
También es importante porque puedes editar qué datos ver en ese cuadro de mandos, según sea tu interés.
Las propiedades del Track, subirlo, compartirlo:
Podemos trabajar sobre los tracks desde la ventana que se abre con la función "Gestionar Tracks/Rutas" que ya hemos visto.
Desde la ventana de gestión tenemos muchas posibilidades.

Y desde las propiedades de cada track, también podemos operar:

Es interesante la opción de "Subir a los servidores de Orux Maps". Si le das un nombre reconocible, tus alumnos o compañeros pueden encontrar la ruta buscándola en estos servidores.
No tienen más que buscar en el menú contextual, en el apartado Herramientas Track/Ruta>Buscar en OM, por nombre, ciudad o email del usuario que ha subido la ruta.

También puede pintarse una capa a mano, de forma táctil, sobre la pantalla. Puede servir para hacer una anotación rápida para poder compartirla con alguien. Una vez terminas de pintarla queda en tu base de datos de OM. Veamos en la siguiente imagen un ejemplo de como entrar al CPIFP Pirámide por detrás. Se observa que pueden incluirse polígonos, diferentes colores y grosores de líneas, etc.
